Javascript For Mac Safari
- Javascript For Mac Safari Browser
- Javascript For Mac Safari Download
- Javascript Safari Browser
- Javascript Detect Mac Safari
System cleanup in one click
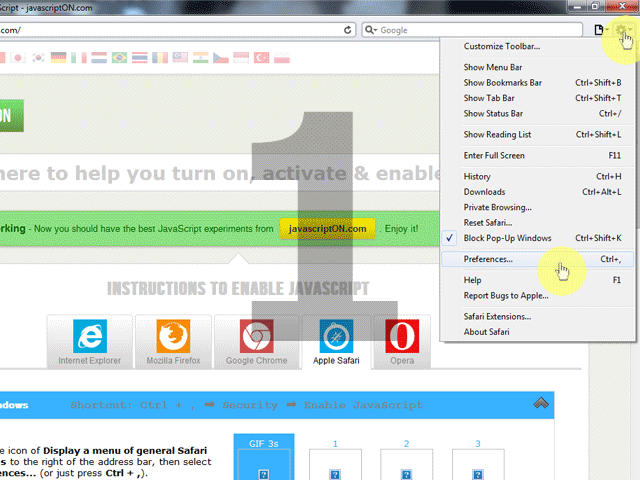
How to enable JavaScript on your iPad. Tap the 'Settings' app. Scroll down until you see 'Safari,' or any other web browser that you'd like to enable JavaScript in. Tap on the 'Safari. Sample Project Introduction. To demonstrate how to debug an application with Safari’s Web. Make sure the 'Enable JavaScript' checkbox is ticked and the 'Accept Cookies - Always' option is selected. Note: If these options are already set correctly continue onto the next step. Now that you have completed these steps click the Close button at the top of the window. You should now close Safari and then restart your Mac.
It’s inexplicably annoying to find your Safari browser on Mac running slow, freezing up, not working properly, or crashing. Luckily, there are a few things you can try to make it run smoothly, from optimizing the browser itself to using some straightforward third-party software.
Most Common Issues with Safari
Being the default browser on all Macs and one of the most popular browsers in the world, Safari is well-optimized for everything you might throw at it. That said, sometimes it might let you down by unexpectedly crashing or consuming all available memory. And if it does — worry not — just follow our easy guide to resolving Safari’s widely known problems.
Get a pack of quick Safari fixes
Download Setapp and get access to a huge range of Safari troubleshooting tools. There’s nothing that you wouldn’t fix with this.
Safari running slow
Depending on your machine, your might experience Safari performing slower from time to time. This could be rather normal or hint at a deeper problem. Here are the steps to find out.
1. Close all extra tabs
If you have a gazillion tabs open, it’s really no surprise that Safari starts to struggle. Some sites use more resources than others, and having a lot of open tabs can slow down Safari performance by as much as 90%. So if you open Activity Monitor or iStat Menus and then start closing tabs in Safari, you’ll see the CPU and memory resources devoted to Safari quickly decreasing.
Keep in mind you can use Safari’s own Reading List feature to save articles for later — that way you can close tabs without “losing your place.” Your Reading List items sync to Safari on every Mac, iPhone, and iPad linked to your iCloud account. Clipboard apps like Paste are great options too. Quickly copy all your links and put them in a safe spot, ready for you when you need them.
2. Clear caches, cookies, and website data
Javascript For Mac Safari Browser
Your browser hangs onto cached files and cookies for every website you visit, but you don’t need to keep that forever, and clearing them out once in a while can help speed up a pokey browsing experience. In Safari, you can select Safari > Preferences > Privacy and click the Manage Website Data button. Then Remove All in the popup window to delete everything.
For easy regular cleaning, open Safari > Preferences > Advanced and check the box to “Show Develop menu in menu bar.” That enables the Develop menu, inside of which you’ll find an Empty Cache command with the Command-Option-E shortcut.
A cleaner like CleanMyMac X can do this too, but in a more convenient way. In the app, click Privacy in the sidebar, press Scan, and then select Safari. Click the Remove button, allowing CleanMyMac X to clear Safari’s cookies, browsing history, saved tabs from the last session, downloads history, autofill values, char data, and HTML5 local storage. All of this is completely safe to remove.
3. Disable search suggestions
A quick but reliable remedy for speeding up your Safari is turning off search suggestions. To do so, go to Safari > Preferences > Search and uncheck the box for “Include search engine suggestions.” Now your browser just got a little faster.
4. Check all extensions
Safari extensions are written by third-party software developers, not by Apple itself. So when Apple applies security patches and fixes bugs in Safari, it could cause an extension that used to work just fine to suddenly start acting up.
The best way to determine which extension is causing the problem is to turn them all off, and then turn them back on one by one. You can do this in Safari > Preferences > Extensions. Just uncheck the box by each extension you want to disable. While you’re here, check the box to “Automatically update extensions from the Safari Extensions Gallery,” so your extensions stay up to date.
4. Test other Safari plugins and add-ons
The extensions are a lot easier to find and manage than the other plugins and add-ons you might have in Safari. But those hidden plugins could cause problems too. So if checking your extensions didn’t make a difference, it’s worthwhile to check what the plugins are up to:
- Go to Safari > Preferences.
- Click on the Websites tab.
- Select the plugins in the bottom left corner and disable them for specific websites.
You can also remove plugins altogether and see whether it fixes the problem:
- Go to Finder.
- Select Go > Go to Folder.
- Enter /Library/Internet Plug-ins.
- Move the active plugins you’ll find in this folder to trash.
If doing this fixes the problem, you can quit Safari, open the Trash, then right-click a plugin and choose Put Back. That will restore everything to the exact place it was before. Launch Safari again and, if there’s no issue, quit Safari and put back another plugin. Repeat this process until you’ve identified which plugin is causing the issue, and delete that one for good.
5. Disable DNS prefetching
With Safari 5.0.1 and later, Apple included a new feature called DNS prefetching. It’s a great addition, basically allowing to load the links on any given page before you click them. The downside is that prefetching can occasionally be the cause of “slow performance, partially-loaded pages, or webpage ‘cannot be found’ messages.”
So if you experience slow Safari performance, try to disable DNS prefetching altogether. To do that:
- Open Terminal
- Type defaults write com.apple.safari WebKitDNSPrefetchingEnabled -boolean false
- Quit and relaunch Safari
Now DNS prefetching should no longer be active, which will give a boost to your browsing speed.
Alternatively, you can try to resolve the prefetching problem by changing your DNS network provider. For instance, instead of DNS settings provided by your ISP, you can switch to a public DNS server like Google DNS. To make a quick transition, open Network in the System Preferences, select your current network and click Advanced. Then, go to the DNS tab, hit the plus button in the bottom left corner, and add the new DNS server.
6. Update to the latest version of Safari
Some Safari problems are caused by plain bugs, and Apple regularly issues security patches to deal with them. So if Safari is acting strangely, first make sure you don’t have a bunch of updates waiting.
Launch the App Store on your Mac by clicking the Apple icon on the far left of your Mac’s menu bar and selecting App Store, and check the Updates tab.
Safari updates are rolled into updates for the operating system you’re running (e.g. macOS Mojave). If you’re not running the most recent version of macOS, you don’t necessarily have to upgrade, but be sure to grab any supplemental updates that are available for the macOS version you have now.
7. Inspect your network
From time to time, slow speed can be the result of your network performing poorly. Try restarting your router. If that didn’t help, check the state of your network using a solid WiFi analyzer, such as NetSpot or WiFi Explorer. Both are simple to use (just launch and hit Scan) and give you all the information you need to troubleshoot a poor connection. You can use them to find the perfect location for your router, detect a hardware issue, or gather all the necessary information to call your internet service provider.
Safari not responding
Sometimes you can encounter a situation where Safari doesn’t seem to respond to your clicks and your mouse cursor turns into a never-ending loading circle. In most cases, it’s an easy fix, and there are a few things you can do.
1. Quit and relaunch Safari
Try pressing Cmd + Q to quit the app and open it back up. If Safari didn’t respond to that either, right-click on the Safari icon in your Dock and choose Force Quit or use a shortcut Cmd + Option + Esc. This works in nearly all frozen browser cases. For the minority of outliers, read on.
2. Fine-tune Safari preferences
Go to Safari > Preferences and navigate to the Security tab. Check “Enable JavaScript” and “Warn when visiting a fraudulent website,” since they regulate how pages in Safari are loaded and displayed. If you already have them turned on, try the opposite to see if it makes any difference.
3. Clear cache and manage extensions
With time, your browser might get so overloaded with extra scripts and website data that it ceases to respond. Check our guides above for keeping caches, extensions, and plugins tidy and go through each of them.
4. Reset applications
Although Apple has removed the Reset Safari option, you can still reach the performance of a brand-new browser if you clean it up the right way. While doing all of the above will bring your Safari to near-default state, if you are still experiencing issues, you might want to reset applications as well. CleanMyMac X helps you easily revert apps to their original state just in a few clicks: Open the app, click Uninstaller and pick the apps – you can either choose to reset an application or uninstall it completely.
Safari is crashing
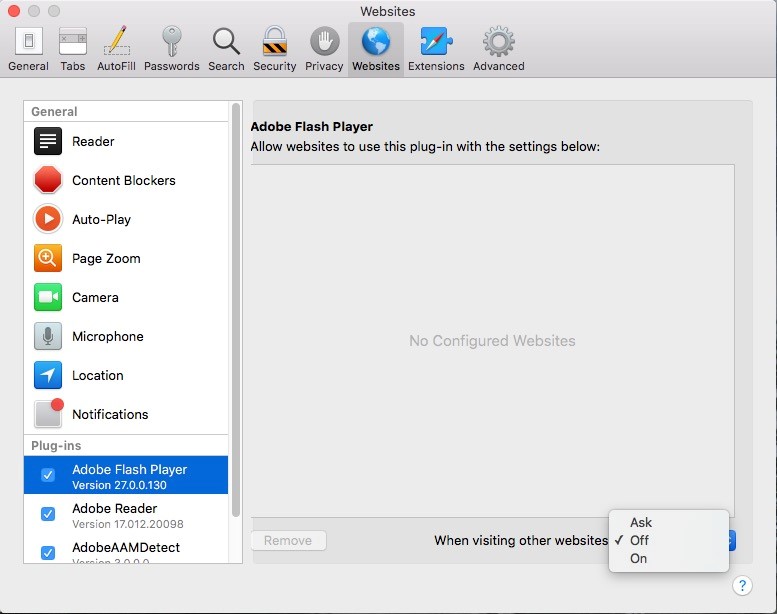
When Safari crashes on you unexpectedly or at every launch, you should try a mix of our suggestions from above to resolve the situation. If Safari crashes some time after launch, try to browse with fewer tabs open. Using a system monitor like iStat Menus here will also tell you what’s consuming all the CPU on your computer.
You can also try using Safari incognito by going File > New Private Window, as it could be cookies or website data that are weighing you down.
Then, follow our guide to disable search suggestions to decrease memory usage, clean up extensions, plugins and website data, and reset applications completely if none of that seemed to work.
Other common Safari issues

While Safari being slow, unresponsive, or unstable are the top problems to worry about, there are some other less frequent issues might need to be fixed.
1. YouTube videos not working
Safari users worldwide have reported a rare bug of not being able to play YouTube videos in some cases. And it seems like there are a few different problems at play.
If you get a “Your browser does not currently recognize any of the video formats available” message, it’s likely that there is an issue between YouTube and one of your browser extensions. To fix this, clear all cache and cookies from your browser and check all your extensions too. Then enable JavaScript. If that didn’t work, update your Safari.
In case when YouTube isn’t working after the macOS upgrade in Safari specifically, but working in other browsers, try restarting Safari – clear cache and cookies, check extensions, remove plugins, and reset applications – before running videos on YouTube. Also, if you happen to be in the YouTube HTML5 trial, look for ways to opt out, as there are still some incompatibilities between HTML5 and Safari that might affect your experience.
In some rare cases, you might get the issue of YouTube showing a black or green screen with the sound working. To fix that, check your connection speed, clear cache and cookies, turn JavaScript on, and update your Adobe Flash Player to the latest version. Alternatively, get a YouTube downloader and player app like Elmedia Player and watch your video right from your Desktop.
When you are in the reverse situation, with video but no sound, check the sound settings first and then repeat the steps in the paragraph above.
Lastly, try optimizing your Mac with CleanMyMac X maintenance features, which are time-tested ways to get rid of bugs that might prevent you from running YouTube properly. Just launch CleanMyMac X and use Smart Scan or Maintenance utilities to check for any inconsistencies in your setup.
2. See or hide full website URLs
You might’ve noticed that all recent versions of Safari hide the full website address, displaying just the root of it. But showing the full URL is still an option. Just go Safari > Preferences > Advanced and check “Show full website address” and it will go back to normal.
3. Stop website push notifications
With the proliferation of web apps, came web-based push notifications that now seem to be present on every website you visit. If push notifications start to annoy you, there is a quick fix. Go to Safari > Preferences > Websites > Notifications and switch anything you don’t like to Deny to stop being notified.
More essential Safari troubleshooting tips
It’s rather normal for Safari to run slow on certain “heavy” websites that are loaded with flash or video ads. Make sure to close those pages when you finish reading the content. Avoiding excessive multitasking in any browser is a good way to keep things at top speed.
Regularly clean your browser’s cache to keep it operating lean by using maintenance utilities and optimization apps, which also help you ensure you haven’t picked up anything unwanted while browsing the web that could affect Safari’s performance.
Following all of the procedures outlined above should rid you of 99% of the problems that cause Safari to malfunction. You always have the option to perform these checks manually from time to time, or automate the whole process with powerful apps, all of which are available on the Setapp, along with 100 other best-in-class Mac apps for your daily tasks.
Meantime, prepare for all the awesome things you can do with Setapp.
Javascript For Mac Safari Download
Read onJavascript Safari Browser
Sign Up
Javascript Detect Mac Safari
