F5 In Excel For Mac
There are more than 40K mac address prefixes in the database. For each search, you will always have the most accurate manufacturer, vendor or organization data, without having to worry about updating a database. The pubblic Rest API is free. Note that function keys run from F1 to F12. The F4 key is found in between the Excel F3 function key and the Excel F5 function key. How to use F4 in Excel. Using the F4 key in Excel is quite easy. Think of a situation where you have been working on an Excel worksheet and you want to.
Alt key on Mac is indeed exist. And it’s called Option key.
Windows vs Mac—there are so many differences. A lot of our customers have used a PC before and then decide they want to switch to Mac for better performance, nicer design, or for better security. However, they were afraid they would have a hard time getting used to the macOS keyboard. We hear questions like, “How can I close a Window? The Mac keyboard doesn’t have the Alt + F4 shortcut.” We always give them two answers:
1. With Parallels Desktop for Mac you have the choice to use the same keyboard shortcuts you had on your PC.
2. If you want to use the Mac keyboard you will experience that the alt key is very different, as we explain in this blog post.

Where is the Alt key on a Mac keyboard?
The PC-keyboard equivalent of Alt on a Mac is called the Option key, and you’ll find the Option Key on your Mac if you go two keys to the left of the spacebar. However, the option key on a Mac keyboard is used in a different way than the alt key on a Windows PC. In terms of functionality, the alt key in Windows is often more comparable with the Command key than with the Option key on a Mac. You might be also familiar with the Ctrl and Alt keys from your PC. On your Mac keyboard, you have Command (⌘ cmd), Control (ctrl), and Option (⌥ alt) keys.
How do Windows shortcuts change on a Mac?
Check out some equivalents of popular Windows alt shortcuts on a Mac, which might be especially helpful for those users who are new to Mac:
| Windows | Mac | |
| Closing a window | Alt-F4 | Command-W |
| Restarting | Control-Alt-Delete | Control-Command-Eject |
| Shutting down | Control-Alt-Delete | Control-Option-Command-Eject |
| Logging out | Control-Alt-Delete | Shift-Command-Q |
| Switch between open apps | Alt + Tab | Command-tab |
| Go back | Alt + Left arrow | Command + Left arrow |
| Go forward | Alt + Right arrow | Command + Right arrow |
| Move up one screen | Alt + Page Up | Command + Page Up |
| Move down one screen | Alt + Page Down | Command + Page Down |
When running Windows on a Mac with Parallels Desktop, is it possible to use Windows shortcuts on a Mac?
If you run Windows on your Mac with Parallels Desktop for Mac, you can configure your keyboard shortcuts the way you want to work, with either macOS or Windows shortcuts. Click here for more information on how to set the different shortcuts.
You can find even more useful Mac shortcuts in the infographic here.
Missing your Start Menu and familiar Windows look and feel? You can use Parallels Desktop and have Windows 10 along with your favorite Windows apps on your new Mac.
Control features on your Mac
By default, the top row of keys on your Apple keyboard control many different features on your Mac. For example, pressing the keys with speaker icons adjusts the volume.
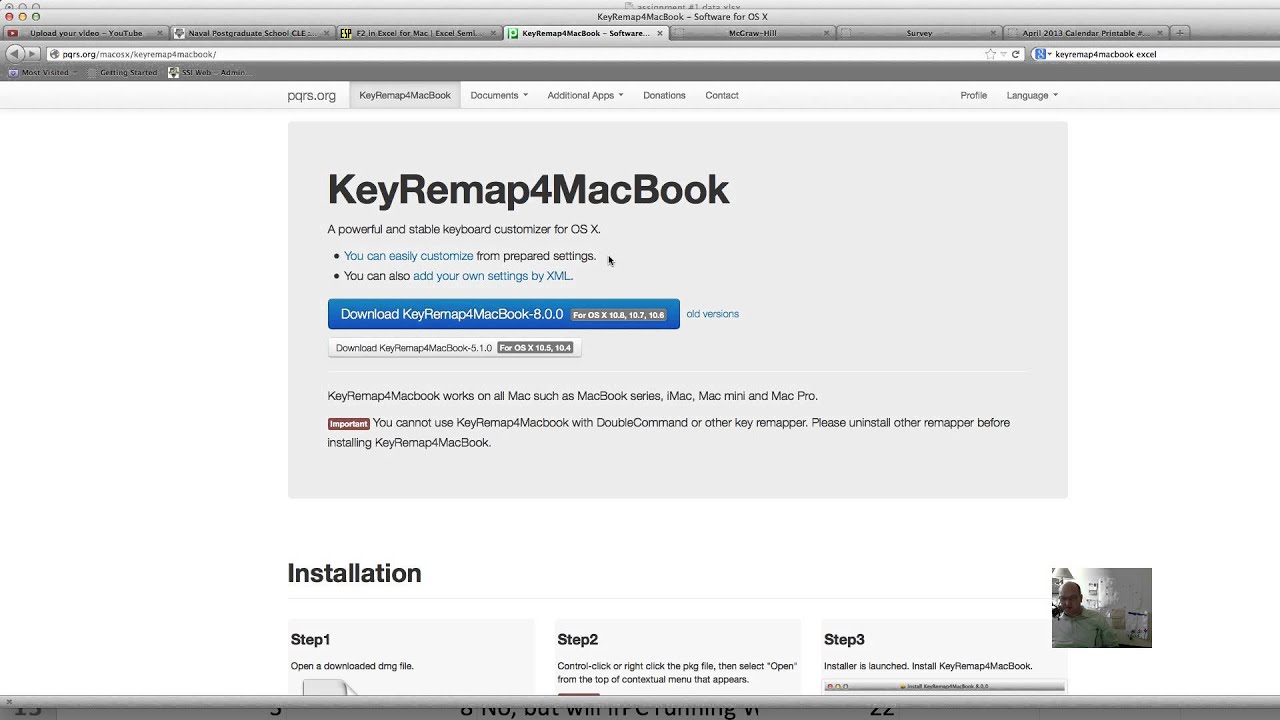
If your Mac has a Touch Bar, learn about using function keys on MacBook Pro with Touch Bar.
Use standard function keys
Standard function keys work differently depending on the app and the keyboard shortcuts that you've set up. Some apps have their own keyboard shortcut preferences that you can customize.
To use the standard function keys, hold the Fn (Function) key when pressing a function key. For example, pressing both Fn and F12 (speaker icon) performs the action assigned to the F12 key instead of raising the volume of your speakers.
If your keyboard doesn’t have an Fn key, try pressing and holding the Control key when pressing a function key.
Change the default function key behavior
If you want to change the top row of keys to work as standard function keys without holding the Fn key, follow these steps:
- Choose Apple menu > System Preferences.
- Click Keyboard.
- Select 'Use F1, F2, etc. keys as standard function keys'.
If you don't see 'Use F1, F2, etc. keys as standard function keys'
If you don't see 'Use F1, F2, etc. keys as standard function keys', you might be using a keyboard not made by Apple. These keyboards might need a utility to change the keyboard functions. Check with your keyboard manufacturer for more information.
Learn more

F5 In Excel For Macbook Pro
Learn about using function keys on MacBook Pro with Touch Bar.
