Perian Codec For Mac
by Brian Fisher • Sep 27,2018 • Proven solutions
- Perian Codec For Mac Iso
- Perian For Windows
- Perian Codec For Mac Catalina
- Video Codecs For Mac
- Perian Codec For Mac Os
If you are using a Mac, you may be frustrated when come across many kinds of semi-compatible video formats like FLV, MKV and AVI that makes enjoying movies a daily challenge. QuickTime, for example, only supports limited video formats like MPEG-4 and H.264. The problem is that there are still many video files which are encoded in XviD and DivX. Maybe you also have some old WMV-encoded files you'd like to playback. So, you may have some videos need to play in QuickTime, such as AVI format, while others require FLV Player or mPlayer or VideoLan Client. You can adopt a way to re-encode all your video files to H.264 to play them in QuickTime by adopting a professional video converting software.
By doing some tricks, the Perian can still play AC3 audio codec on Mac Mountain Lion. But only in multi-channel (stereo), no 5.1 surround sound (6 channels) can be supported right now. If you haven’t download Perian, you can download Perian 1.2.3 from Perian official site. Step 1: Download the a52codec.component. Perian has to read in the entire file in order for seeking and playback to work. Does hardware acceleration for H.264 work with Perian? QuickTime supports hardware acceleration for some profiles of H.264; however, which profiles these are is not documented and may change on different Mac models. The macosxhints Rating: Score: 9 out of 10 Developer: The Perian Project/ Product page Price: Free (Open Source) This is the Pick of the Week for the week of October 2nd One frustrating aspect of life as a Mac user is the bewildering array of semi-compatible video formats we encounter on a near daily basis.
Part 1. Tutorial on Using Perian for Quicktime to Play Videos of Various Formats on Mac
Perian can be recognized as the Swiss-army knife of QuickTime, or saying as add-in of QuickTime. It enables QuickTime to play many popular video formats that not supported by QuickTime natively, like WebM/VP8, MKV. Perian codec is open-source and you can download Perain here.
Note: The QuickTime components only enable you to play these videos via QuickTime on your Mac or PC, and if you would like to play common formats like AVI, WMV, FLV on iPod, iPad, iPhone or edit them with iMovie etc, you'll have to adopt UniConverter to convert the videos.
Guide to Install and Run Perian for QuickTime on Mac
Step 1. Open Perian
After downloading the Package of Perian for QuickTime, open the disk image, double click Perian.prefPane icon. It will automatically install and update all its components. Drag and drop the QuickTime components to the Library -> QuickTime folder you selected: your user's Library (which is only for you) or the top-level Library (which is for everyone on Mac).
Step 2. Run QuickTime
After done, restart all programs that run QuickTime(iTunes, QuickTime Player, your browser, etc.), then you are done.
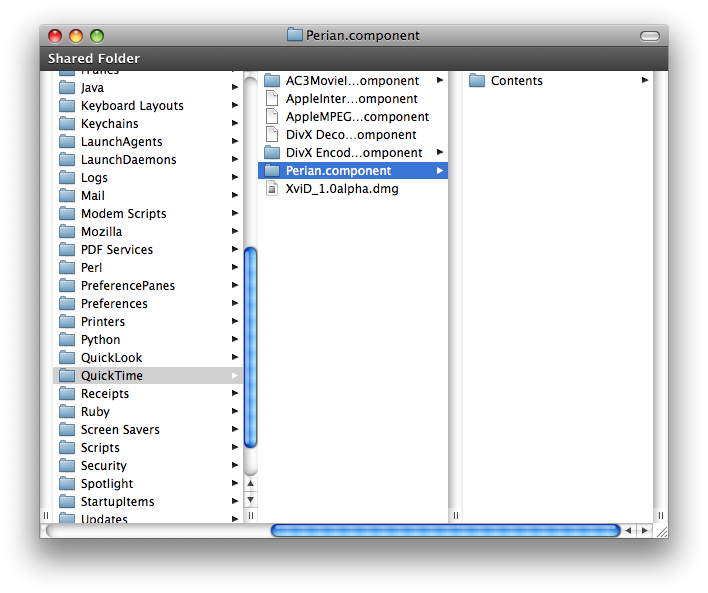
Note: You are able to drag and drop the QuickTime components to the Library -> QuickTime folder you selected: your user's Library which is only for you or the top-level Library which is for everyone on Mac.
You'll find that QuickTime now can magically support more diverse video formats: AVI, DivX, DivX 3.11 alpha, XviD, MS-MPEG4 v3, 3ivX, MS-MPEG4 v2, MS-MPEG4 v1, Truemotion VP6, Sorenson H.263, FLV and formats that an AVI file contains--AC3, AAC Audio, VBR MP3, mpeg4, and h.264.
Perian for QuickTime is a good add-in for QuickTime. But it is not the perfect one for good quality, since it provides somewhat sub-par quality when compared with the method of directly getting the codes from the source. Thus, Perian for QuickTime can be nice and convenient but not suitable for quality lover.(Please note that if you have got Perian installed on your Mac and now want to quit it, you have to delete the Perian. component file by navigating to the /Library/QuickTime. Otherwise, it will screw up the replacement codecs.)
Part 2. Best QuickTime Alternative to Play Any Video on Mac
In addition to QuickTime, UniConverter is another popular video player for Mac users. In fact, UniConverter is a powerful video converting tool, which supports to import videos of 150+ different formats. And it allows you to play any video on Mac as well. And if you want to play AVI videos with QuickTime or play WMV videos on Mac, please check the links to learn more.
Get the Best QuickTime Alternative:
- Easily play any video on Mac. It supports over 150 video & audio formats, including MOV, MP4, M4V, FLV, AVI, MPG, 3GP, MP3, M4A, WAV, WMA, AIFF, etc.
- Freely convert video or audio files between any two common formats.
- Edit your videos with built-in video editor. It can crop, trim, add subtitles/watermarks/effects to your videos.
- Burn videos to DVD whenever you want.
- It can work as a video downloader to help download online videos from YouTube, Facebook, Vevo, Vimeo, Dailymotion, Metacafe, Hulu, etc.
- Compatible with macOS 10.15 Catalina, 10.14 Mojave, 10.13 High Sierra, 10.12 Sierra, 10.11 El Capitan, 10.10 Yosemite, 10.9 Mavericks, 10.8 Mountain Lion and 10.7 Lion.
How to Play Videos on Mac using UniConverter
Step 1. Load your videos
To import your videos, please open the program and click 'Add Files' on the main interface. Alternatively you can directly drag and drop videos to the program in a batch. Then you can click on the video thumbnail to play it.
Step 2. Select your output format
And if you want to play your videos on other players, you can convert them to the compatible formats. Now with UniConverter, please firstly select the output format as needed.
Step 3. Convert and play videos
After selecting the output location, just hit the 'Convert All' button to convert your videos for playback on any player as you like.
Summary: Are you unable to watch videos on computer or phone due to unsupported video codec error? Learn the best ways to fix unsupported video format or codec error on your Windows, Mac or Android.
It’s annoying to receive unsupported video codec or format errors as they don’t let you play videos.
‘Missing codec. An item was encoded in a format that’s not supported.’
‘Windows Media Player cannot play the file because the required video codec is not installed on your computer.’
‘A codec is required to play this file.’
‘Invalid File Format.’
An error occurred. Unsupported file format.’
You can get such error messages when trying to play a video on PC, Mac, Smart TV, Android or other devices. Unsupported format errors are also reported while trying to open a file in video editing tools.
Why does unsupported codec or format error occur?
The error as obvious with the messages, appears due to absence of a codec that is required to play the video file on your computer or smartphone.
Technically, a video file comprises a codec and a container. A container is the file format that contains the file metadata while codec is required to encode or decode the video data.
So if your media player or device doesn’t support the video format or codec, it won’t play the video file.
Other than lack of supporting codec, the invalid file format error may also appear when the video file is corrupt.
How to fix an unsupported video codec error?
There are various ways to deal with the unsupported format problem in videos.
Either convert the file format to one that is supported by your media player or change the player itself. You can also consider installing the supporting codec on your system to play the video s.
Below are the methods to fix unsupported codec error and play the videos on your device in any media player:
Method 1: Play video in another media player
Method 2: Download the missing codecs
- How to download codec in Windows Media Player
- How to download codec in VLC Player
- Get codec pack for your PC or Mac
Method 3: Convert the video file format
- Online video converters
- Desktop video converters
- Convert file format using VLC Player
Method 4: Repair video codec error using Stellar Repair for Video
Method 1: Play video in a different media player
Not every media player supports all video file formats. For instance, QuickTime Player only supports MOV, MPEG, some AVI, and WAV files. It cannot play other formats such as AVCHD, MKV or WEBM, etc.
Similarly, Windows Media Player won’t play FLV or FLAC files due to absence of their codecs.
If videos are giving codec error in one media player, try with another. May be the default media player of your device doesn’t support the video file format.
Get VLC Media Player to fix video codec error on Android, Mac or Windows. The player is compatible with most file formats including MP4, AVI, MKV, MOV, AVCHD, etc. You can even watch DVD movies on VLC Player.
There are many free open source multimedia players. Try 5K Player, PotPlayer, Winamp, KMPlayer, Roxio Popcorn, and others.
Also, you can search online, which media players support your video file format and install that on your system.
If video file gives unsupported codec error on Mac, right-click on the file. Click on ‘Open With’ option. Mac may suggest all the installed apps that can play the video.
Method 2: Download the missing video codecs
If the ‘video codec is not supported’ error appears on Windows or Mac, then download the codec.
Search the web for the supported codec of your video file type to install the right codec.
Another option is to install a complete codec pack such as K-Lite for Windows and Perian for Mac. A codec pack extends support for the default media player on your system. A pack would contain codec for almost all file formats.
However, be aware that there may be malicious ads for codec downloads. This can put your computer at risk. Make sure you download codecs from a trusted source, preferably from the manufacturer’s site.
Some players such as Windows Media player and VLC also have the provision for automatic download of codecs. You can try that as well.
Steps to fix video codec not supported in Windows Media Player:
- Open Windows Media Player.
- Go to Tools > Options.
- Click on Player tab.
- Select the Download codecs automatically check box and make sure you have a continuous internet connection.
- Click OK.
- Next, play your video file in the player. A message will prompt to install codec.
- Click Install.
Steps to download codec in VLC Player
- Open VLC Media Player.
- Click Help >> Check for Updates.
- Click Yes. This will automatically download the new codecs also.
Method 3: Convert the video file format
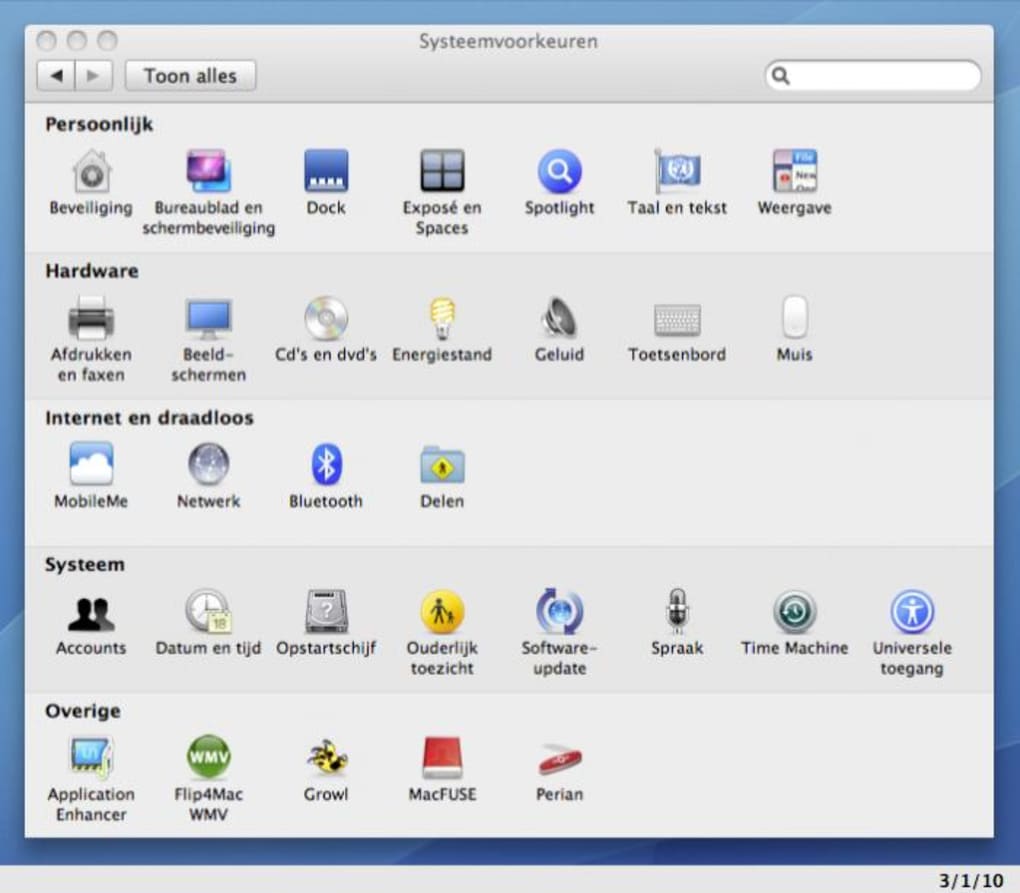
If you don’t want to install a new codec or codec pack, there is another option.
Convert the file format of your video that is showing unsupported codec error. Choose a different format that is compatible with your player. Usually MP4, MOV, and AVI files are playable in all media players and video editing software.
You can convert a video file format using a desktop converter such as Stellar Converter for Audio Video or via any secure online video converter program.
The open source VLC Media Player can also convert video files to different format.
Steps to convert video in VLC to fix unsupported codec problems:
- Go to Media.
- Select Convert/Save.
- Click Add and select the video to be repaired.
- Click Convert/Save.
- In the Convert window, select new video file format from the Profile options. You can also click on Edit Selected Profile (wrench icon) to edit a specific profile.
- Once done, click Start to convert the video file.
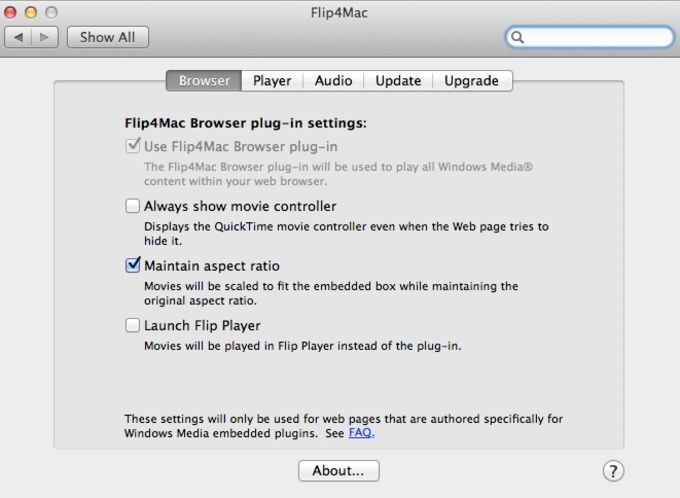
Convert video file to fix unsupported codec error on Android
Android phones can usually play MP4 and 3GP videos of H.263 or H.264 format. So you can convert videos to either one to play on your smartphone.
Convert file to fix codec not supported error on Smart TV

If you are receiving the codec error on Smart TV when trying to play a video, first transfer the file to your laptop. Next, fix codec issue by converting the video file to a format supported by your Smart TV. You can use any of the above conversion method.
Method 4: Repair video codec error using Stellar Repair for Video
When converting or getting the compatible codecs don’t solve the problem, chances are your video file is giving error due to corruption.
In such a situation, try a video repair software – Stellar Repair for Video.
Perian Codec For Mac Iso
It can fix unsupported video format error on Windows and Mac computer by fixing the file corruption issues. The DIY software can repair popular video file formats like MP4, MOV, ASF, WMV, MKV, M4V, DIVX, WEBM, AVI, FLV, and others. It’s easy to use and can repair multiple videos in one go.
Perian For Windows
Steps to repair corrupt videos with Stellar Repair for Video:
Perian Codec For Mac Catalina
- Download and launch Stellar Repair for Video on PC or Mac.
- Click Add file to upload corrupt videos.
- Click Repair to start the repair process.
- Preview the repaired video and click Save Repaired Files. You can save the repaired videos at a desired location on your computer or external media.
Wrapping up
Video Codecs For Mac
Playing a video in another media player, downloading supporting codecs or converting the file format can help to fix ‘unsupported video format’ error on Windows, Mac or Android.
Perian Codec For Mac Os
But if the codec error is appearing because of some corruption in the file, these methods won’t work. You have to go for a video repair software. It is recommended to use a free trial version of the video repair tool. In the trial, you get to preview and play the repaired video.
