Firefox 3 Download For Mac
Firefox 3 has been built on top of this new platform resulting in a more secure, easier to use Mac browser. File Distribution Notice of FireFox 3 Browser For Mac Freeware - FireFox 3 Browser For Mac Free Download - 2000 Shareware periodically updates software information of FireFox 3 Browser For Mac from the publisher, so some information may. Important: If the update didn't start, didn't complete or there was some other problem, you can go to the Systems & Languages page to download and install the latest version of Firefox for your system and language or you can use this download link (see How to download and install Firefox on Windows Install Firefox on Linux How to download and install Firefox on Mac for more information).
This article explains how to download and install Firefox on a Mac.
- If you are updating from a previous version of Firefox, see Update Firefox to the latest release.
- Visit the Firefox download page in any browser (for example, Safari). It will automatically detect the platform and language on your computer and recommend the best version of Firefox for you.
- Click .
- Note: If you want to have a choice of the language for your Firefox installation, click the Download options and other languages link instead.
- Once the download has completed, the file (Firefox.dmg) may open by itself and pop open a Finder window containing the Firefox application. Drag the Firefox icon on top of the Applications folder in order to copy it there.
- Note: If you do not see this window, open the Firefox.dmg file that you downloaded.
- After dragging Firefox to the Applications folder, hold down the control key while clicking in the window and select Eject 'Firefox' from the menu.
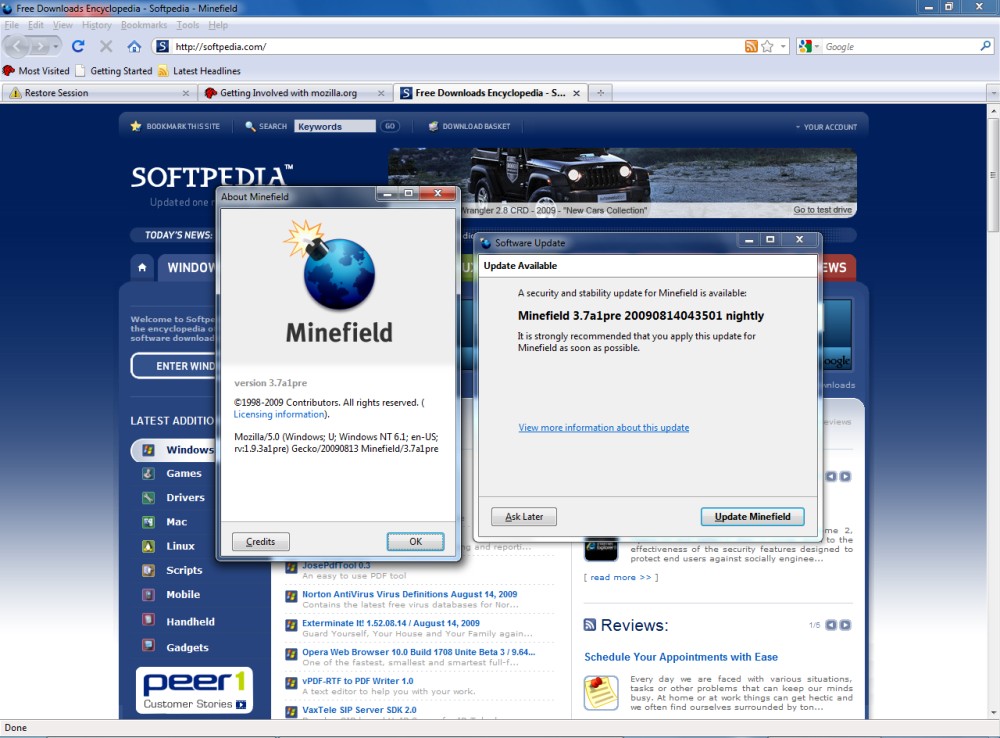
Tip: You can add Firefox to your dock for easy access. Just open your Applications folder and drag Firefox to the dock.
Firefox is now ready for use. Just click on its icon in the dock or Applications folder to start it.
When you first start up Firefox, you will be warned that you downloaded Firefox from the Internet. Because you download Firefox from the official site, click .
Upon installation, Firefox will not be your default browser, which you'll be notified about. That means that when you open a link in your mail application, an Internet shortcut, or HTML document, it will not open in Firefox. If you want Firefox to do those things, click . If you're just trying out Firefox or simply do not wish to set Firefox as your default browser, click .
Firefox (English (US) | Other Systems and Languages)
- Windows
- Linux
- Mac OS X
Systems & Languages | Release Notes | Privacy
Firefox 3.6 Release Notes
v.3.6.9, released September 7th, 2010 Check out what’s new, the known issues and frequently asked questions about the latest version of Firefox. As always, you’re encouraged to tell us what you think, either using this feedback form or by filing a bug in Bugzilla.
What’s New in Firefox 3.6.9
Firefox 3.6.9 fixes the following issues found in previous versions of Firefox 3.6:
- Introduced support for the X-FRAME-OPTIONS HTTP response header. Site owners can use this to mitigate clickjacking attacks by ensuring that their content is not embedded into other sites.
- Fixed several security issues.
- Fixed several stability issues.
Please see the complete list of changes in this version. You may also be interested in the Firefox 3.6.8 release notes for a list of changes in the previous version.
System Requirements
Before installing, make sure your computer meets the system requirements.
Downloading
Mozilla provides Firefox 3.6 for Windows, Linux, and Mac OS X in a variety of languages. You can get the latest version of Firefox 3.6 here. For builds for other systems and languages not provided by Mozilla, see the Contributed Builds section at the end of this document.
Installing
Please note that installing Firefox 3.6 will overwrite your existing installation of Firefox. You won’t lose any of your bookmarks or browsing history, but some of your extensions and other add-ons might not work until updates for them are made available. You can reinstall an older version later if you wish to downgrade.
Uninstalling
You can remove Firefox 3.6 through the Control Panel in the Start Menu on Windows, by removing the Firefox application on OS X, or by removing the firefox folder on Linux.
By default, removing Firefox 3.6 won’t remove your bookmarks, web browsing history, extensions or other add-ons. This data is stored in your profile folder, which can be found by going to the Help menu and selecting Troubleshooting Information.... The button next to the Profile Directory line in Application Basics will open your profile directory in your system's file explorer.
Please note that if you keep your profile, any version of Firefox that you install after removing Firefox 3.6 will continue to use the bookmarks, web browsing history, add-ons, and other data from this profile folder.
Extensions and Themes
Extensions installed under Firefox 3.5 may be incompatible and/or require updates to work with Firefox 3.6. Please report any issues to the maintainer of the extension. When you install Firefox 3.6 all of your Extensions and Themes will be disabled until Firefox 3.6 determines that either a) they are compatible with the Firefox 3.5 release or b) there are newer versions available that are compatible.
Known Issues
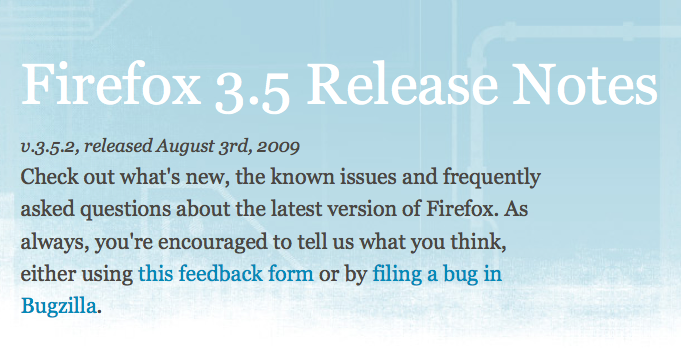


This list covers some of the known problems with Firefox 3.6, which will be resolved in future releases:
Download Firefox For Mac 10.7.5
- If FIPS mode is enabled and certain files have been removed from the system, the browser may crash on startup (see bug 522041)
- Content over certain Flash videos may not disappear when the video plays (see bug 571313)
- Older Flash videos on Download.com may fail to play. CNet has been notified of the issue (see bug 569104)
- Some slower machines may see degraded mouse responsiveness when viewing certain Flash videos (see bug 561818)
- Firefox may have difficulty playing system sounds in some distributions of Linux (see bug 536996)
- Zooming out on some sites may result in grey or black lines appearing (see bug 468496)
Troubleshooting
- Poorly designed or incompatible extensions can cause problems with your browser, including make it crash, slow down page display, etc. If you encounter strange problems relating to parts of the browser no longer working, the browser not starting, windows with strange or distorted appearance, degraded performance, etc, you may be suffering from Extension or Theme trouble. Restart the browser in Safe Mode. On Windows, start using the 'Safe Mode' shortcut created in your Start menu or by running
firefox.exe -safe-mode. On Linux, start with./firefox -safe-modeand on Mac OS X, run:
When started in Safe Mode all extensions are disabled and the Default theme is used. Disable the Extension/Theme that is causing trouble and then start normally.cd /Applications/Firefox.app/Contents/MacOS/
./firefox-bin -safe-mode - If you uninstall an extension that is installed with your user profile (i.e. you installed it from a Web page) and then wish to install it for all user profiles using the -install-global-extension command line flag, you must restart the browser once to cleanse the profile extensions datasource of traces of that extension before installing with the switch. If you do not do this you may end up with a jammed entry in the Extensions list and will be unable to install the extension globally.
- If you encounter strange problems relating to bookmarks, downloads, window placement, toolbars, history, or other settings, it is recommended that you try creating a new profile and attempting to reproduce the problem before filing bugs. Create a new profile by running Firefox with the -P command line argument, choose the 'Manage Profiles' button and then choose 'Create Profile...'. Migrate your settings files (Bookmarks, Saved Passwords, etc) over one by one, checking each time to see if the problems resurface. If you do find a particular profile data file is causing a problem, file a bug and attach the file.
Frequently Asked Questions
- What can I do to help?
We need help from developers and the testing community to provide as much feedback as possible to make Firefox even better. Please read these notes and the bug filing instructions before reporting any bugs to Bugzilla. You can also give us your feedback through this feedback form.
- Where can I get extensions and themes (add-ons)?
Extensions and Themes can be downloaded from Firefox Add-ons.
- Who makes Firefox 3.6?
Lots of people. See Help->About Mozilla Firefox, Credits for a list of some of the people who have contributed to Firefox 3.6.
- Where’s the Firefox 3.6 source code?
A tarball of the Firefox 3.6 source code is available for download. The latest development code can be obtained through Mercurial. Firefox-specific source is in mozilla-central's 'browser', 'toolkit', and 'chrome' directories. Please follow the build instructions.
- Where is the mail client?
Firefox 3.6 works with whatever mail client is the default on your system. However, we recommend Mozilla Thunderbird, our next-generation email client and the perfect complement to Firefox.
Contributed Builds
These are unofficial builds and may be configured differently than the official Mozilla builds. They may also be optimized and/or tested for specific platforms. You can browse through the available contributed builds on the FTP site.
Other Resources and Links
The following resources contain useful information about Firefox 3.6
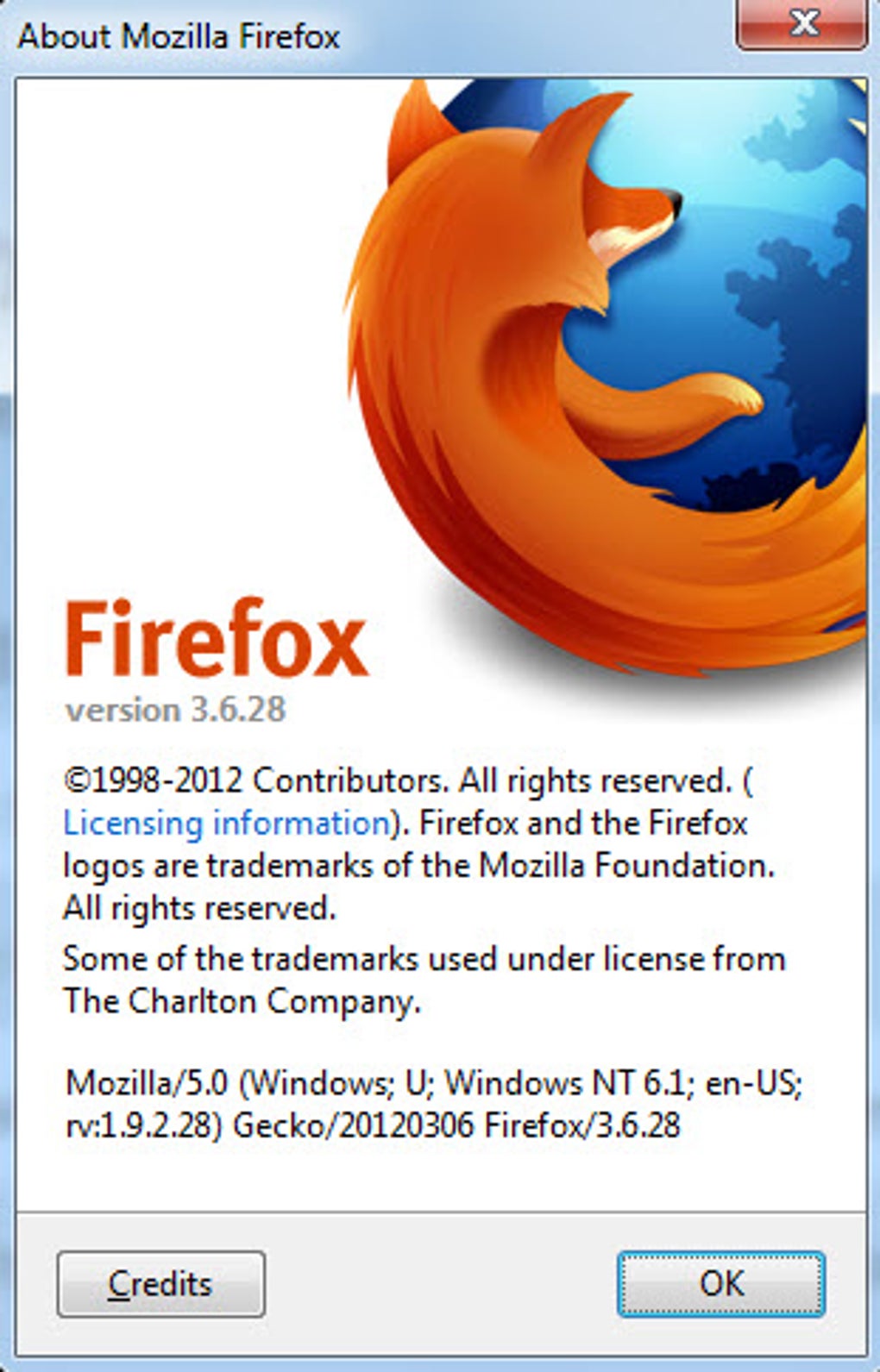
Download Firefox For Macbook
- SafeBrowsing Service Privacy Policy (for anti-phishing/anti-malware feature)
